※下載網址:http://www.photoscape.org/ps/main/download.php?lc=cn
※重要功能介紹:
一、批次修改圖片大小:
STEP1:開啟「PhotoScape」後,點選「批次轉換」
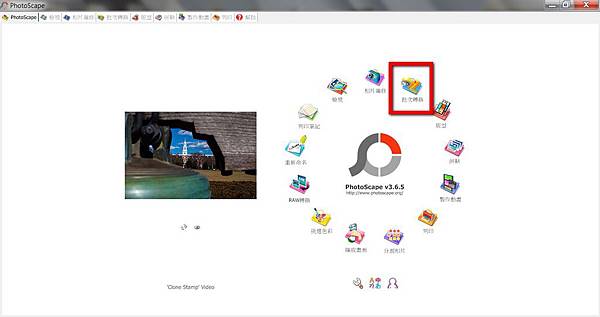
STEP2:在左側選取原始圖片所在的資料夾,找到原始圖片,再將圖片拖曳到中間上方區塊
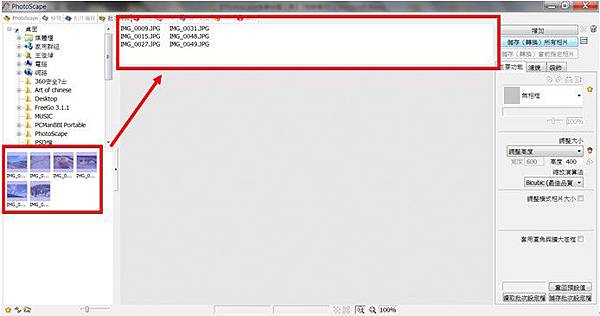
STEP3:在右側「調整大小」欄位選擇圖片批次修改的方式,共有十一種選擇,如下圖所示
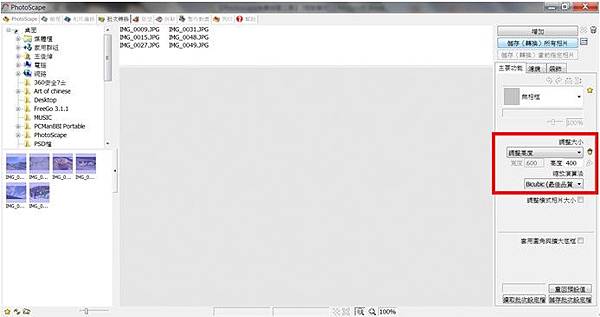
STEP4:這裡以最常用到的,以「調整寬度」來進行圖片大小批次轉換,選擇「調整寬度」,並在寬度欄位填上欲縮放的寬度,本例將以寬度600做批次調整~~
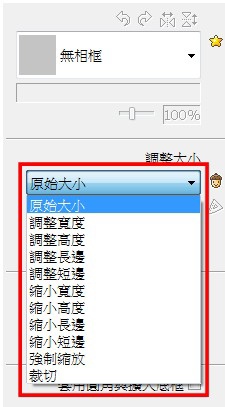
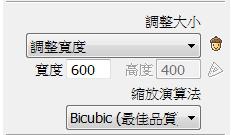
STEP5:點選右上方「儲存(轉換)所有相片」(一次轉換所有照片,「儲存(轉換)當前指定相片」則是針對單一照片做轉換)
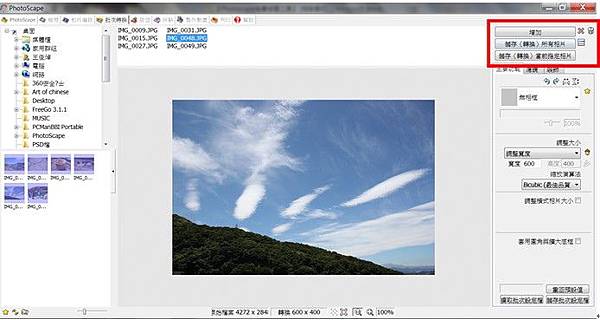
STEP6:「儲存位置」欄位有三個選項:

依序說明如下:

指的是在第一張圖片所在的資料夾底下自動新增一個「output資料夾」,除了保留原始檔,調整大小後的圖片全都放到「output資料夾」

當所選取的圖片不在同一個資料夾,則除了保留個資料夾裡的原始檔之外,會在每個原始圖片所在的資料夾底下分別在新增「output資料夾」,調整大小後的圖片則依原始圖片所在資料夾,存放到各自的「output資料夾」

自行指定調整後的圖片存放入哪一個資料夾
STEP7:檢視成果,原本尺寸:4272X2848,大小:4.66MB,變成尺寸:600X400,94.4KB,不僅尺寸變小,連檔案大小也大大減少!!
Before:

After:
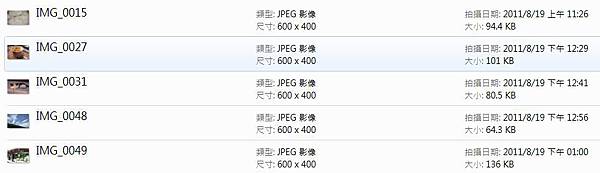
二、批次增加浮水印:
STEP1:開啟「PhotoScape」後,點選「批次轉換」

STEP2:在左側選取原始圖片所在的資料夾,找到原始圖片,再將圖片拖曳到中間上方區塊
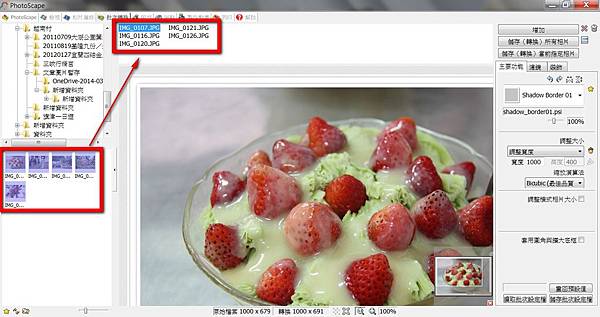
STEP3:在右側選取「裝飾」→然後設定浮水印的圖片或文字格式(本例以文字浮水印為例)
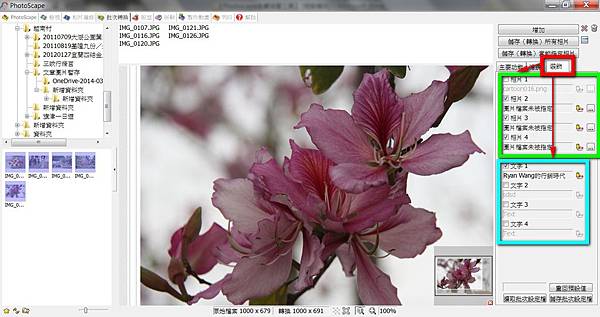
STEP4:設定文字內容、樣式及出現的位置
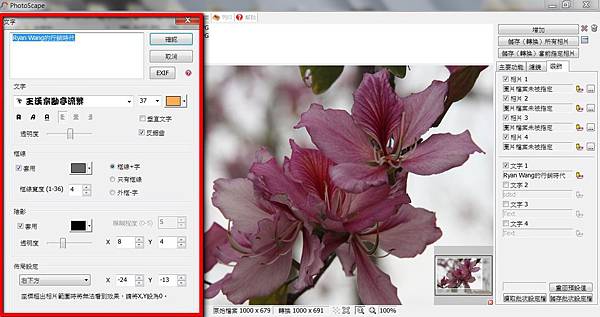
STEP5:設定完成後,點選右上方「儲存(轉換)所有相片」,結著便大功告成瞜~~
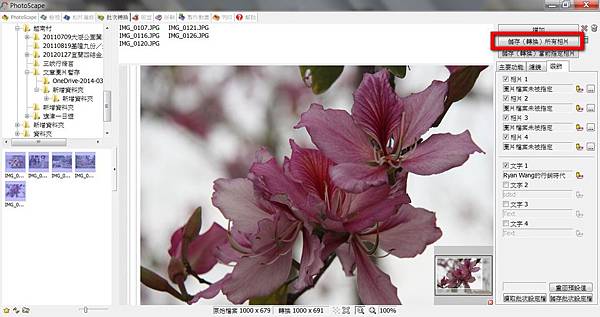
三、合併圖片:
STEP1:開啟「PhotoScape」後,點選「相片編修」
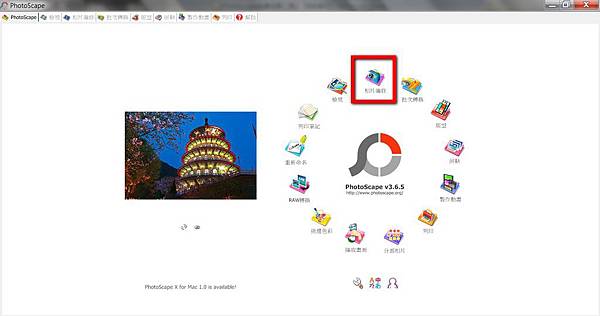
STEP2:點選上方選項中的「版型」→接著在右方選擇喜歡的格式

STEP3:將照片直接拖拉到每個空格中,即完成圖片的合併瞜~~

STEP4:如果還想針對合併好的圖片做些簡單的美編,可直接點選上方「相片編修」直接做修改,看是要加邊框、加馬賽克或是加些小圖飾都可以喔~~
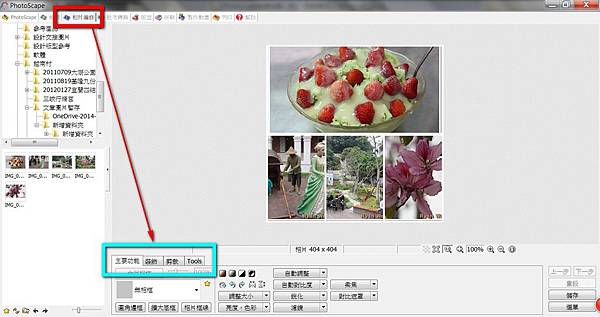
STEP5:點選右下方「儲存」,就完成瞜~~





 留言列表
留言列表

